Method 1: Enabling 1:1 Call Recording Through Teams Admin Center
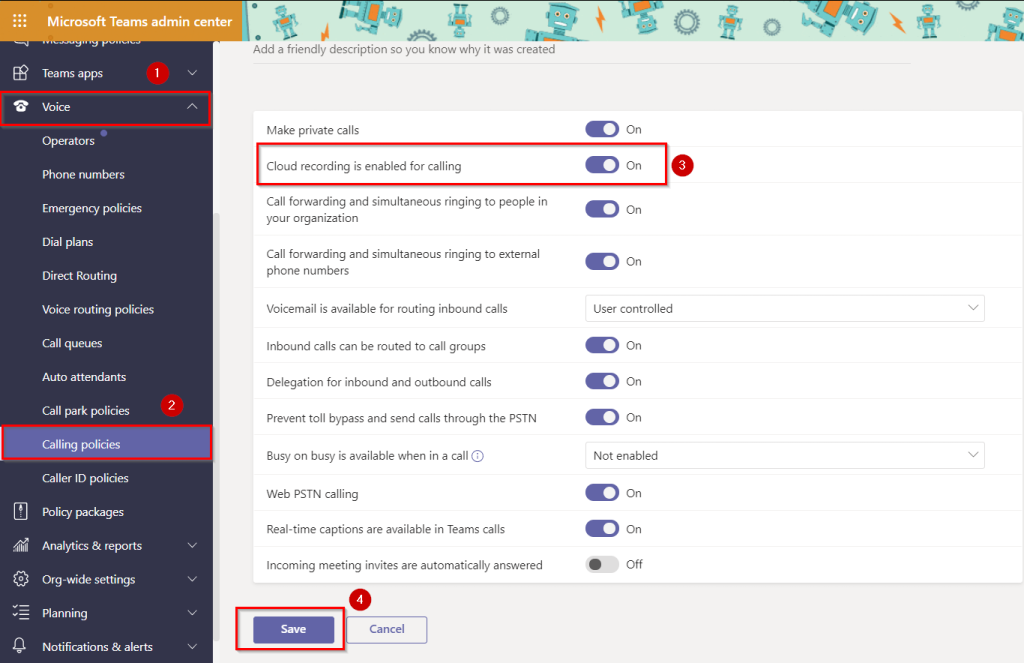
Method 2: Enabling Teams 1:1 Call Recording Through PowerShell
Connect to Microsoft Teams PowerShell
Microsoft Teams PowerShell Modunle
You need install Microsoft Teams module only once. In the next time, run to connect to Microsoft Teams PowerShell.
##Install Modunle and Connect to Microsoft Teams
Set-ExecutionPolicy -ExecutionPolicy RemoteSigned -Scope LocalMachine -Force;
Install-PackageProvider -Name NuGet -Force;
Set-PSRepository -Name "PSGallery" -InstallationPolicy Trusted;
Install-Module -Name MicrosoftTeams;
Update-Module -Name MicrosoftTeams;
Connect-MicrosoftTeamsEnable the Call recording feature for a teams’ calling policy – Here I am enabling it for a Global Policy.
Set-CsTeamsCallingPolicy -Identity Global -AllowCloudRecordingForCalls $TrueBelow is the cmdlet to be used in case of any custom teams calling policy.
Set-CsTeamsCallingPolicy -Identity <Custom Policy Name> `
-AllowCloudRecordingForCalls $TrueHow to Assign a Teams Calling Policy to Users?
Assign the calling policy with cloud recording feature enabled, to specific users by using the below cmdlet.
Grant-CsTeamsCallingPolicy -identity chris@leoguides.info -PolicyName <UserPolicyName>Note:
- You cannot assign a ‘Global (Default) policy’ to users using PowerShell.
- If you enabled Microsoft Teams 1:1 call recording privilege for a Global policy and want to assign this policy to users, use Teams Admin Center.
- You can follow the same way to assign Microsoft Teams Meeting Policy.
5/5 - (1 vote)


